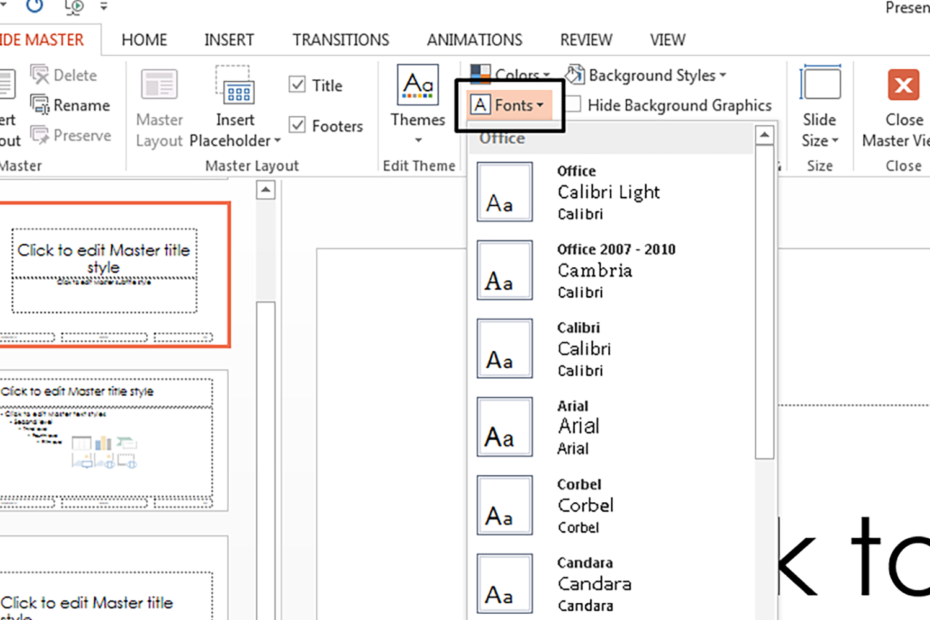Changing the font across an entire PowerPoint presentation can save time and ensure consistency in design. Whether you’re creating a business presentation or a school project, having a uniform font style enhances readability and professionalism. This article will walk you through how to change global font in PowerPoint, ensuring that all slides reflect the same font without manually updating each text box.
Download Free Presentation Template
Why You Should Change Global Font in PowerPoint
Before we get into the steps, let’s first understand why changing the global font in PowerPoint is important. Consistent fonts ensure that your presentation maintains a cohesive look, which is important for branding and professionalism. Additionally, choosing a font that is easy to read and visually appealing can make your content more accessible to your audience. Now, let’s explore how to change global font in PowerPoint with ease.
Step-by-Step Process to Change Global Font in PowerPoint
1. Open Your PowerPoint Presentation
The first step is to open your PowerPoint presentation. This can be a new presentation or an existing one that you want to edit. Once your presentation is open, proceed to the next step.
2. Access the Slide Master View
To change the global font in PowerPoint, you need to access the “Slide Master” view. Follow these steps:
- Click on the “View” tab located on the top ribbon of the PowerPoint interface.
- In the dropdown menu, select “Slide Master.” This will open the Slide Master view, where you can make global changes to your presentation.
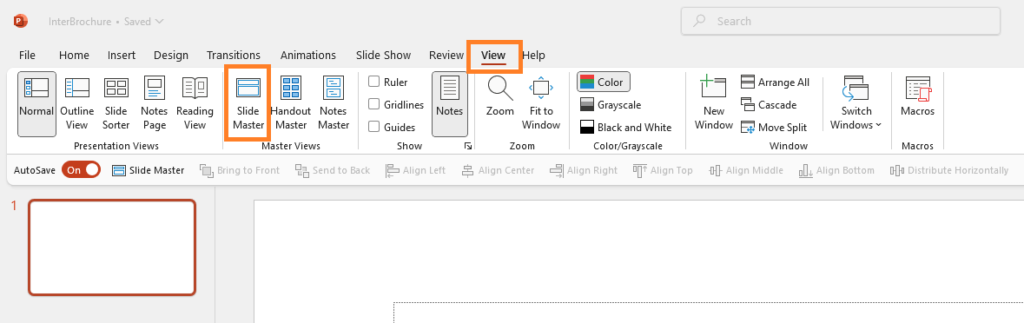
3. Select the Slide Master
In Slide Master view, you’ll see a list of slide layouts on the left-hand side. The first slide at the top is called the “Slide Master.” Any changes made to this slide will apply to all slides in your presentation.
Click on the Slide Master to ensure that any font changes you make will apply globally.
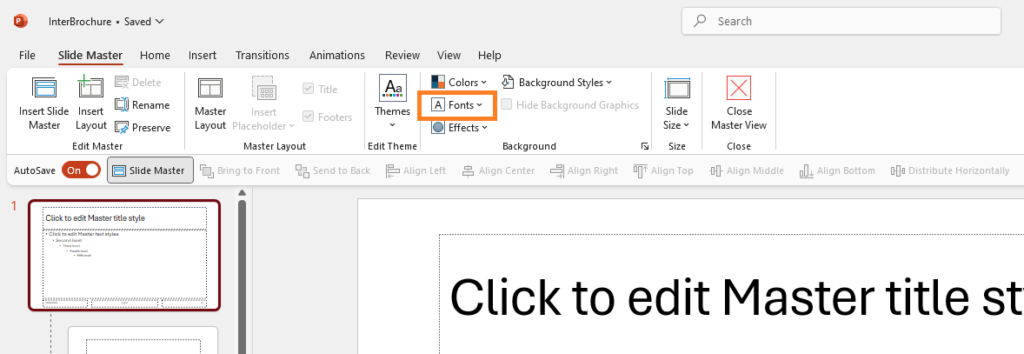
4. Change the Font
Now that you’ve selected the Slide Master, it’s time to change the font. Here’s how:
- While still in Slide Master view, go to the “Home” tab.
- In the “Font” section, choose the desired font from the dropdown menu. This change will automatically apply to all slides in the presentation.
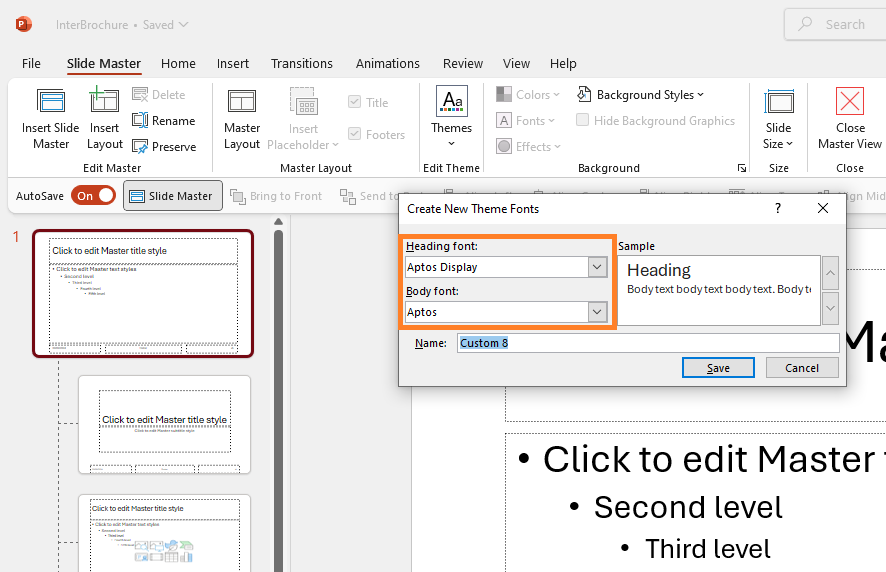
If you want to change the font size, boldness, or style (e.g., italics), you can also do this in the same section.
5. Exit the Slide Master View
Once you’ve selected your desired font, exit Slide Master view to return to the normal presentation mode. To do this, click on the “Slide Master” tab and then select “Close Master View.” Your new global font will now be applied to all slides.
Customizing Fonts for Specific Slide Layouts
If you want to apply different fonts to specific slide layouts, you can do so while in Slide Master view. Instead of selecting the top Slide Master, choose one of the individual slide layouts listed below it. Changes made to these layouts will only affect slides that use those particular layouts.
This flexibility allows you to have unique fonts for your title slides, content slides, or other specific sections of your presentation while keeping a consistent style across the rest of your presentation.
What to Do if the Global Font Change Doesn’t Apply to All Text
In some cases, you might notice that changing the global font in PowerPoint doesn’t apply to all text boxes in your presentation. This can happen when text boxes are manually formatted with a specific font, which overrides the global settings.
To fix this, follow these steps:
- Select the text box where the font didn’t change.
- Go to the “Home” tab and, in the “Font” section, select “Clear All Formatting.” This will remove any manual font settings and apply the global font you’ve set.
Tips for Choosing the Right Font for Your PowerPoint Presentation
Now that you know how to change global font in PowerPoint, it’s essential to choose the right font for your presentation. Here are a few tips to help you select the best font:
- Readability: Choose a font that is easy to read, especially for body text. Fonts like Arial, Calibri, and Verdana are popular choices for presentations due to their readability.
- Professionalism: For formal presentations, stick to clean and professional fonts. Avoid overly decorative or playful fonts, as they can distract from your content.
- Consistency with Branding: If you’re creating a business presentation, ensure the font aligns with your company’s branding. Many companies have specific fonts they use for marketing materials, so make sure your presentation reflects this.
- Font Size: Use a large enough font size to ensure that your audience can read the text from a distance. A minimum font size of 24 points is recommended for body text, and 36 points for titles.
Conclusion
Changing the global font in PowerPoint is a simple yet powerful way to ensure consistency and professionalism in your presentations. By following the steps outlined above, you can quickly update the font across all your slides, saving you time and effort. Remember to choose a font that is both readable and appropriate for your audience.
Now that you know how to change global font in PowerPoint, you can create stunning presentations with consistent typography, leaving a lasting impression on your audience. Whether you’re working on a business pitch, a school project, or a professional presentation, having a uniform font style will elevate the overall look and feel of your work.